Video calling has revolutionized the way we communicate, allowing us to see and hear our loved ones no matter where they are in the world. Incorporating technology into the lives of older adults and helping them navigate video call features can be an effective method of establishing active and regular connections with their loved ones as well as their healthcare providers. In this piece, you are going to learn two basic ways on how you can use two of the most used video calling applications — Skype and FaceTime.
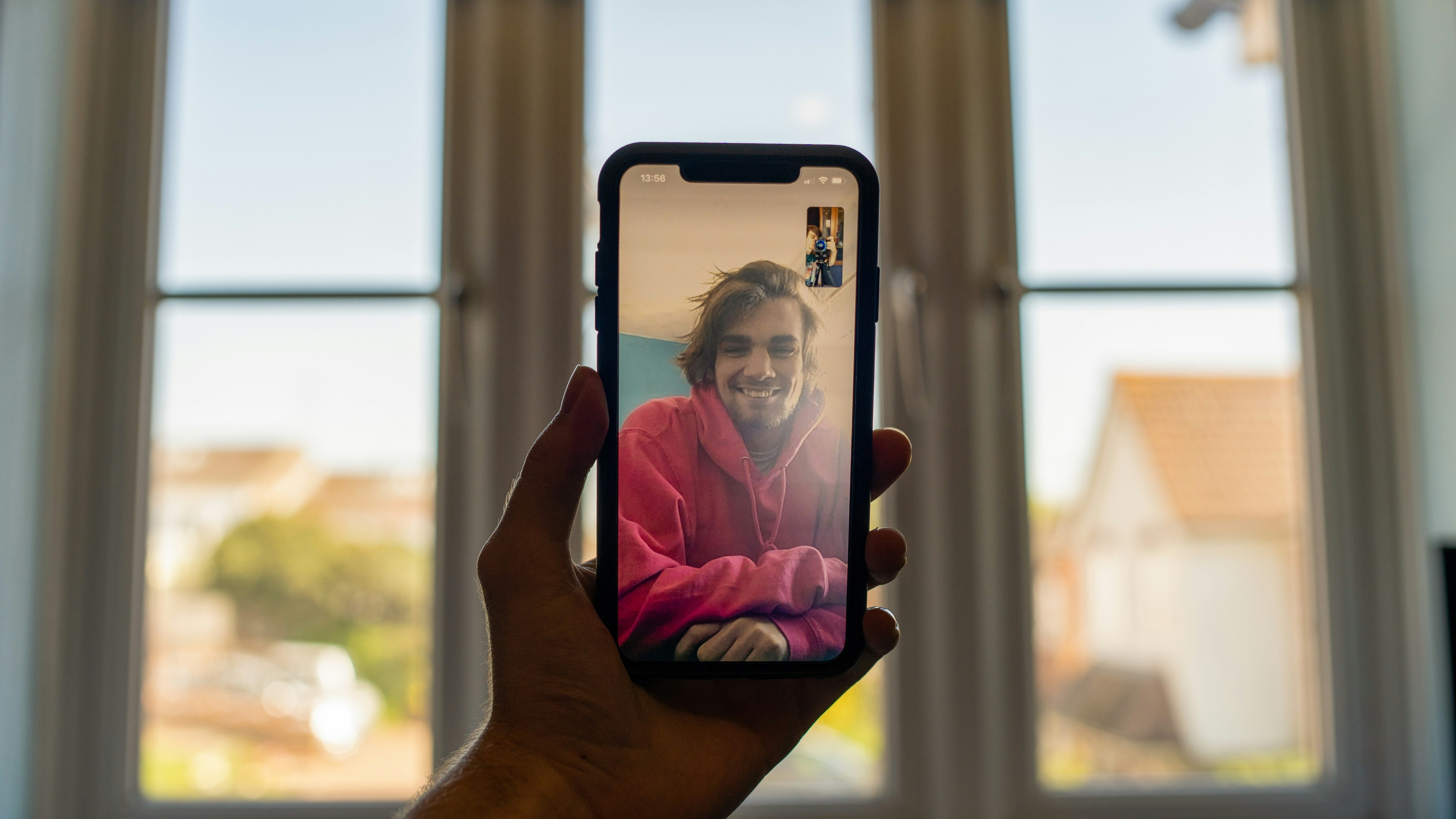
Why Use Video Calling?
Stay Connected
Video calling also helps one make a call with the aim of getting an update or talking to a friend or relative since the call making is more involved compared to a normal call. This is because you may be capable of seeing the non-verbal signs of the people you care about, such as their facial expressions and body movements, even when they are very far from you.
- Family Reunions: Attend birthday parties, festive events, and other celebrations remotely. Read more about hosting virtual family reunions on AARP.
- Grandchildren: See your grandchildren grow up and witness special times like reading stories before sleep or doing school prep. Discover how it can be useful and helpful that many grandparents are using video calls to keep in touch with their grandchildren on Grandparents.com.
Medical Consultations
These days, many healthcare providers provide patients with telehealth options, and online options mean that they can get an appointment with their doctor without leaving their home. They can also be applied to simplest check-ups, control visits, and consultations with other experts.
- Telehealth Benefits: Find out how telehealth can benefit seniors and for additional information you can visit HealthinAging.org.
- Preparing for a Telehealth Appointment: If you consider this option, read the following post for valuable advice on preparing for a telehealth visit from Cleveland Clinic.
Social Interaction
Staying socially connected is also easy in today’s life; you can join virtual meetings, may go to online classes or join a community group and participate in a video call. It can stop anti-socialization and generally improve our state of health for the better.
- Virtual Clubs and Activities: Nowadays you don’t even have to be in the same country to share many of your hobbies with other people. Due to the Internet you have a great possibility to participate in different activities, such as book clubs or exercise classes.
Skype: What It Is and How to Use It
What is Skype?
Skype is an often used communication software that provides the means for voice and video conferences through the Internet. With Skype you can share your thoughts with another Skype user through a computer or, for a small fee, to an ordinary telephone. It can be installed into computers, mobile phones as well as tablet devices.
How to Get Started with Skype
Step 1: Download and Install Skype
- On a Computer: Go to the Skype Download Page. Click on the “Get Skype for Windows” button (or the appropriate button for your operating system). Follow the instructions to download and install Skype on your computer.
- On a Smartphone or Tablet: Open the App Store (iPhone/iPad) or Google Play Store (Android) on your device. Search for “Skype” and tap the “Install” button.
Step 2: Create a Skype Account
- Open the Skype application.
- On the page’s left-hand corner, there is a “Sign in or create” link, clicking on which, you will be able to create a new account.
- When you launch it, a window opens and you will be guided to insert your email address then to create a password besides entering some of your identification data like your name and date of birth.
- To make sure that the user is a live person, the account should be verified using the email address entered by the user by clicking on the link sent to the account.
Step 3: Add Contacts
- Open Skype and sign in with your new account.
- Click on the “Contacts” tab.
- If you are planning on adding the contact manually, click on the “New Contact” button and type in the individual’s e-mail address or Skype ID.
- Make your request for contact and have to wait for the other party to OK it.
Step 4: Make a Video Call
- Choose one of your contacts in the contact list.
- It is also propelled by buttons in the form of a video camera icon where you have to click to initiate a video call.
- This means that you will see icons on the screen that show when the microphone of the user is on or off, the camera of the user and how to end the call.
Tips for Using Skype
- Check Your Internet Connection: For the video calling to work, make sure you have a fast and stable internet connection to enable the process to go through smoothly.
- Test Your Equipment: Remember to check your camera, microphone, and speakers before dialing the number to make certain that all equipment is functional.
- Adjust Settings: Subtitles, video quality, audio language, and system language are among the settings accessible in the settings menu. Visit the Skype Help Center for the guidelines and more details on how to make these changes and solve issues.
FaceTime: What It Is and How to Use It
What is FaceTime?
FaceTime is a video calling application developed by Apple. It allows you to make video and audio calls to other Apple device users, such as iPhones, iPads, and Macs. FaceTime is built into Apple devices, making it easy to use without needing to download additional software.
How to Get Started with FaceTime
Step 1: Set Up FaceTime
- On an iPhone or iPad: Swipe up from the bottom to view the Control Center, then tap the Settings button in the left-hand menu. This will bring out the main menu and highlight FaceTime. Click ‘turn on’ to make the FaceTime setting active.
- On a Mac: To initiate with it, simply open the FaceTime application. As Apple ID is used here, log in using your Apple ID if necessary.
Step 2: Add Contacts
- FaceTime utilizes your device’s contact list to automatically list potential contacts to call. To do this, make sure your contacts have their phone numbers or Apple IDs stored in the database of contacts.
Step 3: Make a Video Call
- On an iPhone or iPad: To effectively and efficiently use FaceTime, you need to follow the steps outlined below: 1. Launch the FaceTime application. Select the “+” symbol and type in the figure, phone number, or email address of the particular individual you require to call. These are some of the features of the Ayala Program, including the following ones: Tap the video camera icon to start the video call.
- On a Mac: Turn on your iPhone, iPod touch, or iPad and open FaceTime app. Fill in the first name, last name, phone number, or email address of the person you wish to call into the given search bar. If one wants to start the video call, he should click the icon representing the video camera.
Tips for Using FaceTime
- Check Your Internet Connection: Ensure you have a stable internet connection for a smooth video calling experience.
- Test Your Equipment: Before making a call, test your camera, microphone, and speakers to ensure they are working properly.
- Adjust Settings: Explore the settings menu to customize your audio and video preferences. Visit the Apple FaceTime Support page for detailed instructions and troubleshooting tips.
Preparing for a Video Call
Check Your Internet Connection
A strong and stable internet connection is crucial for a smooth video call experience. If possible, use a wired connection or ensure you have a strong Wi-Fi signal.
Test Your Equipment
- Camera: Ensure your device’s camera is working properly.
- Microphone: Test your microphone to make sure it picks up your voice clearly.
- Speakers/Headphones: Make sure you can hear the other participants clearly.
Choose a Quiet, Well-Lit Location
- Lighting: Sit in a well-lit area, preferably with natural light in front of you.
- Background: Choose a neutral background to minimize distractions.
- Noise: Find a quiet place to reduce background noise during the call.
During the Call
Basic Controls
- Mute/Unmute: Use the mute button to turn off your microphone when you’re not speaking to reduce background noise.
- Turn Video On/Off: You can turn your camera on or off as needed.
- Chat Function: Use the chat function to send messages during the call without interrupting the speaker.
Etiquette Tips
- Be on Time: Join the call a few minutes early to ensure everything is working.
- Stay Engaged: Pay attention and show you’re listening by nodding or giving visual feedback.
- Limit Distractions: Avoid multitasking during the call to stay focused and respectful.
Troubleshooting Common Issues
Audio Problems
- No Sound: Check if your device’s volume is turned up and if your speakers/headphones are working.
- Microphone Issues: Ensure your microphone is not muted and is selected as the input device in your app’s settings.
Video Problems
- No Video: Check if your camera is turned on and if it’s selected as the input device in your app’s settings.
- Poor Quality: Ensure you have a strong internet connection. Try moving closer to your Wi-Fi router or using a wired connection.
Connection Issues
- Lagging or Freezing: Close other applications that might be using bandwidth. If the problem persists, try restarting your router.
Helpful Resources
Conclusion
Video calling is a fantastic way to stay connected with your loved ones, attend virtual events, and even manage healthcare appointments. By following this step-by-step guide, you can set up and use Skype and FaceTime with confidence. Remember to check your equipment, choose a good location, and follow basic etiquette to ensure a smooth and enjoyable experience. Happy video calling!